[Summary]: Do you like listening to Apple Music while driving? In the article we provide several effective ways to play Apple Music in the car with or without an iPhone.
“How do I play Apple music in a car?” This is a common question for Apple music users. The data given by Apple every year shows that more and more users like to use the Apple Music service to stream music, because it not only provides a huge music library with a total of 60 million songs, but also offers up radio stations, social ties, and integration with Siri – so you can control most things with voice commands. Being an Apple Music subscriber, you can you can stream ad-free on-demand Apple Music and burn Apple Music songs to a CD for playing in the car stereo system.

How do you feel when listening to Apple music songs while driving? Appreciating high-quality music while driving can make you energetic and reduce the annoyance and dullness when traveling or returning home from get off work. Some users may not know how to listen to Apple music in the car. In this article, we organized all the possibilities of playing Apple Music tracks in your car. It is split into 2 parts: Part 1 is how to play Apple music in the car with an iPhone, Part 2 is mainly for non-Apple users and those who do not subscribe to the Apple Music service. Whether you subscribe to Apple Music or not, it is possible to enjoy your favorite Apple Music tracks in the car. Now, please check then one by one and find a suitable solution to enjoy Apple music in the car.
CONTENTS
Part 1: Play Apple Music in the Car with iPhone
Today, Apple Music is available on many devices, including iPhone (CarPlay included), iPad, Apple Watch (with no iPhone on LTE models), Apple TV, Mac (in iTunes), and HomePod, and Android phones running Android 5.0 ( Lollipop) or later. To make Apple Music playable on the car stereo system, you need to use other things, because the Apple Music app cannot run directly on the car stereo system. Here are four ways to stream music to car stereo via iPhone.
1. Bluetooth
The most intuitive way to listen to Apple music in a car is to use Bluetooth. It is also the simplest. All you need to do is to pair your iPhone with your car audio host via Bluetooth. After pairing, open the “Apple Music” app on your iPhone, and then play your favorite Apple Music songs.

2. Apple CarPlay
Apple CarPlay can support more than 300 car models, and the official website has a complete list of models supported by Apple CarPlay. If your car supports CarPlay, and your iPhone is iPhone 5 or later, it is best to choose to play Apple Music songs in the car with the CarPlay option. While playing music, you are able to answer calls, see Apple maps and hear messages. To use it, you need to open Siri and then plug your iPhone into the car’s USB port. When driving, you only need to ask Siri to play songs from Apple Music.

3. Auxiliary Input (Aux-in)
If CarPlay is not your ideal choice, you can play Apple music in the car through the USB or 3.5mm auxiliary input. Connect one end of the auxiliary cable to the stereo auxiliary input jack, connect the other end of the auxiliary cable to the headphone jack on the iPhone, then turn on the car stereo and select the “Auxiliary” mode. Now you can start playing Apple Music songs on iPhone.

4. FM Transmitter
This is relatively complicated. You can play Apple Music in the car by using FM transmitter. You can connect iPhone by using FM transmitter and transfer Apple Music audio to FM channel. It will be received by your car, so you can listen to Apple Music songs in the car.

Part 2: Play Apple Music in the Car without iPhone
As a result, there are several possibilities to help you play Apple Music in your car, bluetooth, Apple CarPlay, auxiliary input, etc. With an iPhone, you can easily transfer Apple Music to your car for playing. What if you don’t have an iPhone or your device is not compatible with Apple Music app? Almost all cars have a USB port, you can download Apple Music songs to PC then transfer to a USB flash drive or burn Apple Music to CD for playing Apple music tracks in the car. However, the downloaded Apple Music songs are in encrypted M4P format and are associated with your Apple ID. They can only be played on devices authorized by Apple. Therefore, it makes no sense to copy the downloaded Apple Musis songs to a USB drive. Everything becomes different when it comes to Apple Music Converter.
Apple Music Converter makes your Apple music more active. It specializes in the field of DRM remover, in fact, it is integrated in Apple Music to MP3 Converter, iTunes Music Converter, and Audiobook Converter. With its help, you can not only get rid of DRM from Apple Music, but also losslessly convert Apple Music songs to MP3 files, all ID3 tags like song title, artist, album, genre, artwork, etc. will be preserved in the output MP3 files. In that case, you can transfer the converted Apple Music songs to USB drive and play them in your car freely.
Steps to Remove DRM from Apple Music for Playing in the Car
The Apple Music Converter is available for both Windows and Mac, and it performs at up to 16x faster conversion speed to help you convert a bunch of Apple Music songs to MP3 in a short time. Make sure Apple Music tracks, albums and playlists you want to remove DRM from have been added to iTunes Library.
Step 1.Open Apple Music Converter
Open Apple Music Converter on your Mac or PC after installation. And the iTunes or Apple Music app will open automatically.

Step 2.Select Apple Music Songs
On the interface, you will see the entire iTunes library is automatically loaded. Tick the Apple Music songs you want to remove DRM from.
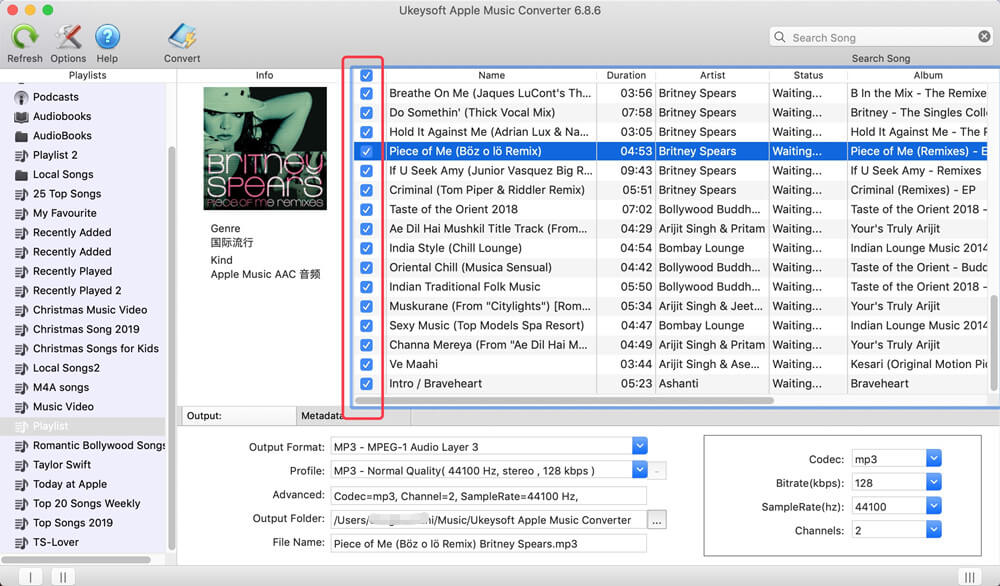
Step 3.Set Output Format as DRM-free M4A
Next, choose MP3 as output and customize output song bitrate, sample rate as you like. Metadata including title, artist, album, genre and artwork will be preserved to output MP3 songs.

Step 4.Start to Convert
By clicking “Convert” button, the Apple Music Converter removes Apple Music DRM at 16X speed, so you will get DRM-free Apple Music songs soon. After conversion, you can click the “Explore Output File” button to find the converted Apple Music files.
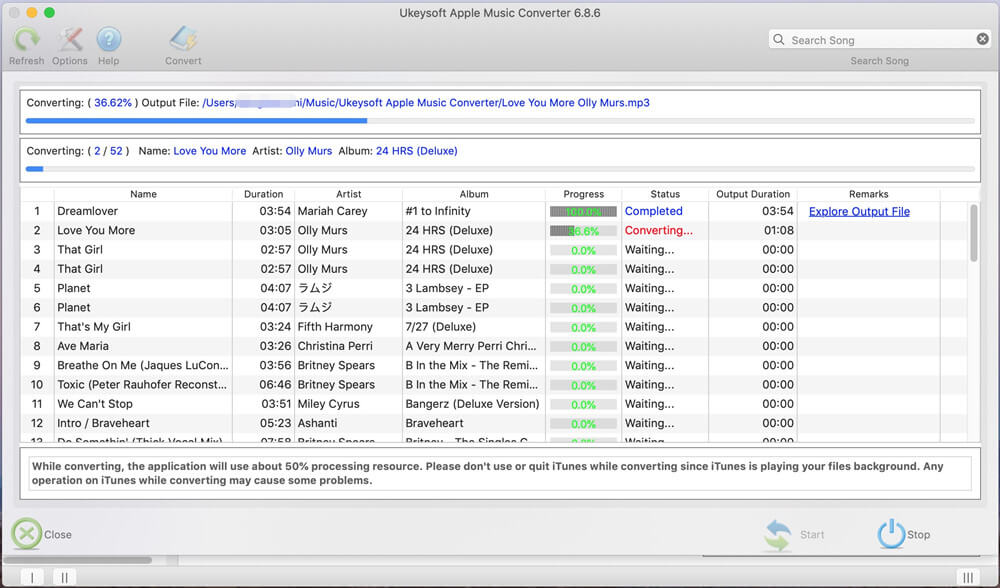
Step 5.Transfer Apple Music to USB/Burn Apple Music to CD for Playing in the Car
Now, all of downloaded Apple Music songs are DRM-free. You can keep Apple Music songs forever even if you no longer subscribe to Apple Music. Here are 2 ways to listen to converted Apple music songs in the car:
To import converted Apple Music to USB drive: Plug the USB drive into your computer, then drag and drop the converted Apple Music songs to the USB flash drive.
To burn Apple Music to CD for playing in the car: You can use iTunes or Windows Media Player to burn the converted Apple Music songs to CD.
After that, you can insert the USB to the USB port of your car stereo system for playing Apple Music files in the car or put the CD into your vehicle-mounted CD player to listen to Apple Music when driving your car.

