[Summary]: You can easily add and play Apple Music on Sonos. This article will provide 2 ways to help you play Apple Music on Sonos speakers, whether you subscribe to Apple Music or not.
Apple Music’s music catalog has more than 60 million songs and comes with 3 subscription plans. All plans provide a huge music library and unlimited streaming of Beats 1 and other Internet radio stations. It seems that listening to Apple music on Sonos is a great experience. The good news is that Sonos has released an update to its controller application, which adds support for Apple’s streaming service. In other words, enjoying Apple music songs on Sonos speakers such as Sonos One, Sonos Move, Sonos Play:1/Play:3/Play:5 has become a reality. In this guide we have included 4 possible ways to add and play Apple Music on Sonos.
CONTENTS
Part 1: How to Play Apple Music on Sonos with Apple Music App
After you add your Apple Music subscription, you can listen to the entire Apple Music catalog or your personal music collection, get music recommendations, and more, all through your Sonos speaker system. If you have already applied for an Apple Music subscription plan, you can stream Apple Music to Sonos for playback in the following 3 ways.
Add and Play Apple Music on Sonos with the Controller App
To set up an Apple Music account on the Sonos speaker from an iPhone, iPad, iPod or Android phone is easy, first of all you must use iOS 8.4.1 or later or an Android phone with Android 4.3 or later. Moreover, Apple Music membership is required.
Step 1. First, download and install the Sonos Controller app on your iOS or Android device. If you already have one, you can update it.
Step 2. Start it and click More> Add Music Services in the main menu.
Step 3. Select Apple Music from the list of music services. Then tap Add to Sonos button.

Step 4. Use your Apple ID and password to log in to your Apple Music account on the next page and click “Open”.
Now, you have set up Apple Music on Sonos. Now you can listen to the entire Apple Music catalog or your personal music collection and more through the Sonos speaker system.
Control and Play Apple Music on Sonos via AirPlay
With AirPlay 2, you can effortlessly stream Apple Music from your iPhone or iPad to one of our AirPlay-compatible speakers for multi-room playback, including Sonos One, Move, Port, Amp, Beam, Playbase, and the second generation Play:5.

Step 1. On your iPhone or iPad, swipe down from the top right (from the bottom if using an iPhone 8 or earlier) of your screen to open Control Center.
Step 2. Open the Apple Music app on your iOS device.
Step 3. Find the “AirPlay” icon and choose to cast to the destination Sonos speaker you want.
Note: Sonos speakers will be disconnected from AirPlay and Apple Music songs will not play when the source device is on a phone call.
Control and Play Apple Music on Sonos with Alexa
As an alternative, you can ask Alexa to play Apple Music on your Alexa-enabled Sonos speaker, such as Sonos One, Sonos Beam. This is all you need:
Apple Music subscription.
An Amazon Echo, Amazon Fire TV, or Alexa-enabled Sonos speaker that you already set up with the Amazon Alexa app on iOS/Android device.
An iOS or Android device that you already set up with Alexa.
Step 1. Start the Alexa app. Make sure you’re signed into your Amazon account and that your Echo device is connected.
Step 2. Tap the top-left menu button and tap “Settings” > “Music” > “Link New Service” > “Apple Music” then “Enable to Use”.

Step 3. Sign in to your Apple Music account and press “Allow Access”.
Now you can play Apple Music on Sonos with Alexa. To play music, you can say “Alexa, play Taylor Swift on Apple Music”.
Part 2: How to Play Apple Music on Sonos without Subscription
With Apple Music membership, you can easily play Apple Music songs on various Sonos speakers. However, since Apple Music uses encrypted M4P format files, this technology called FairPlay DRM limits the distribution, copying, and sharing of protected songs by users. Subscribers can download songs for offline listening, but all downloaded songs can no longer be used after canceling subscription. Thus, if you want to keep playing Apple Music on Sonos after canceling subscription or if you wan to play Apple Music offline or without Apple Music subscription, you need to remove DRM from Apple Music.
Apple Music Converter is a professional Apple Music to MP3 Converter. Using it, you can download songs and get rid of Fairplay DRM encryption and convert Apple music songs, albums, playlists to MP3, FLAC, WAV and AAC audio formats. This converter is able to batch convert songs at 16X conversion speed and keep the original CD quality. In addition, it supports the ideal solution for converting iTunes purchased music as well as music and audiobooks purchased from Audible.com. After getting DRM-free Apple Music, you can keep Apple Music songs forever or transfer Apple Music songs to Sonos speakers for offline playback.
The following is the detailed tutorial to guide you to convert Apple Music songs to DRM-free MP3 and transfer converted songs from PC to Sonos for playing.
Steps to Keep Playing Apple Music on Sonos after Unsubscribing
Step 1.Start Apple Music Converter
Install and start the Apple Music Converter program on your PC or Mac. Please note that iTunes will be opened simultaneously.

Step 2.Select Apple Music Songs
Next, select Apple Music songs you want to convert to MP3. You can choose a whole playlist as the program supports batch conversion and the conversion speed is up to 16x faster.
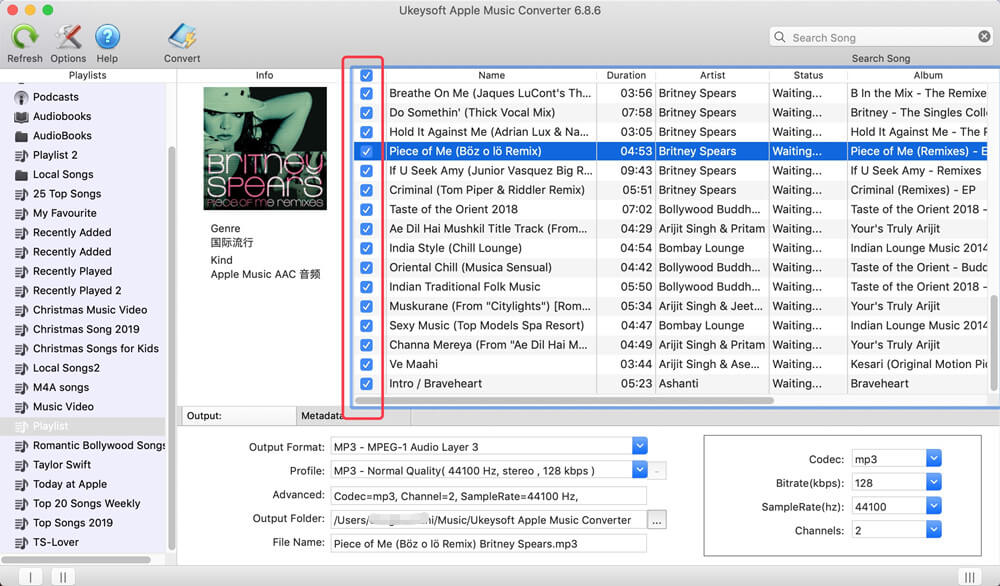
Step 3.Select Output Format
Go to Output Settings > Output format and choose MP3 as the audio format. And you can customize the conversion settings, destination folder, bitrate, sample rate, channel as you like.

Step 4.Start Apple Music to MP3 Conversion
Click the “Convert” button to convert selected Apple Music songs to MP3 files with all ID3 tags kept.
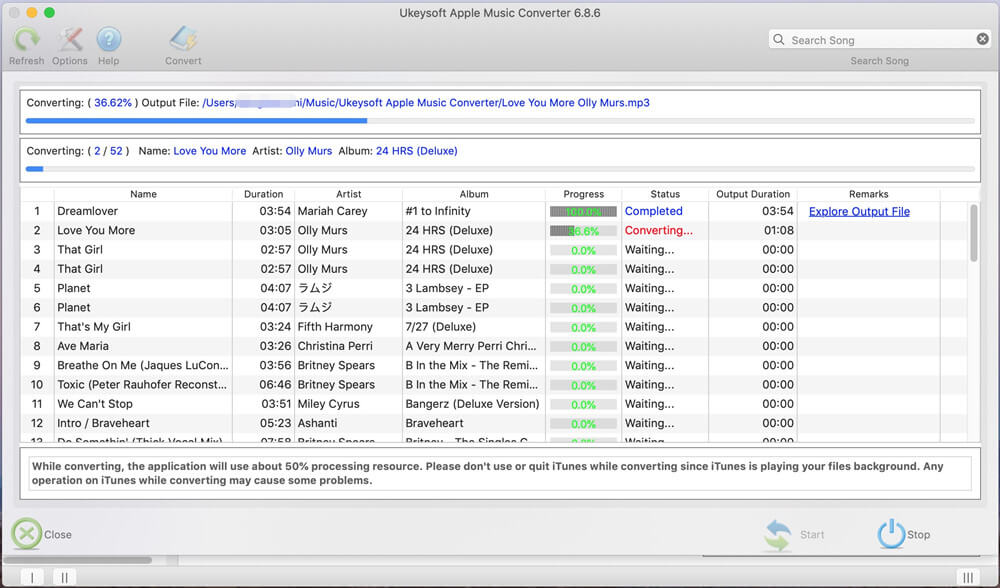
After conversion, you can locate non-DRM Apple Music files on the target folder and transfer Apple Music songs to MP3 player for offline playback.
Step 5.Start Apple Music to MP3 Conversion
> Download, install and launch Sonos Desktop Controller app on your computer.
>> Go to “Manage” menu, select “Music Library Settings”, click “+” on Mac/”Add” on PC.
>>> Import the converted Apple Music songs from your computer. Once added, you can freely play Apple Music on any Sonos speakers even if you cancelling the subscription.

