[Summary]: How to add Apple Music as background music to your movie? This article provides a simple way to convert Apple Music to a common audio format and import into iMovie for use in video projects.
Encountered a problem when you import Apple Music songs into iMovie? iMovie is a practical tool for creating movies or trailers from photos and video clips. And you can also add music to iMovie as background music. However, iMovie will detect that your Apple music files are unavailable and prompt “xxx files are protected and unavailable”. Why?
Since each Apple Music song is protected by Digital Rights Management (DRM), it is only used for personal streaming. In addition to listening, Apple will prevent users from freely using Apple Music songs, such as setting Apple Music as iPhone ringtones, importing Apple Music into iMovie for video projects, and transferring Apple Music to MP3 players. Only Apple Music subscribers can download songs for offline playback but they cannot save Apple Music songs forever. When the subscription expires, the downloaded music files will disappear.
It can be concluded that it is not impossible to use Apple Music as iMovie background music as long as you find a trick to bypass the DRM lock and convert Apple Music from a protected M4P to an iMovie-friendly audio format, such as MP3, M4A, WAV or AIFF. This is exactly what Apple Music Converter can do.
The Apple Music Converter provided here seems to be the best solution for using Apple Music as iMovie background music. It allows you to easily convert Apple Music to unprotected MP3, AAC, FLAC, AIFF or WAV with the best audio quality and ID3 tags kept. It is lossless, effective and not complicated at all. Simple user interface and 16 times conversion speed, here will show you how to quickly get DRM-free Apple Music songs.
Part 1. How to Convert Apple Music to MP3/M4A/AIFF
Step 1. Download and Install Apple Music Converter
This Apple Music Converter is for Windows and Mac versions. Everyone can try its free trial version to convert the first 3 minutes of each songs for free. To unlock all features, you’d better use the full version.
Step 2. Launch Apple Music Converter on Computer
Update your iTunes to the latest version and then launch it. iTunes in your computer will be activated automatically.

Step 3. Select Songs
The converter will detect and load all of Apple Music tracks, playlist, and albums in the Playlist menu. Click on it and select one or tons of Apple Music songs and you are allowed to choose the entire album.
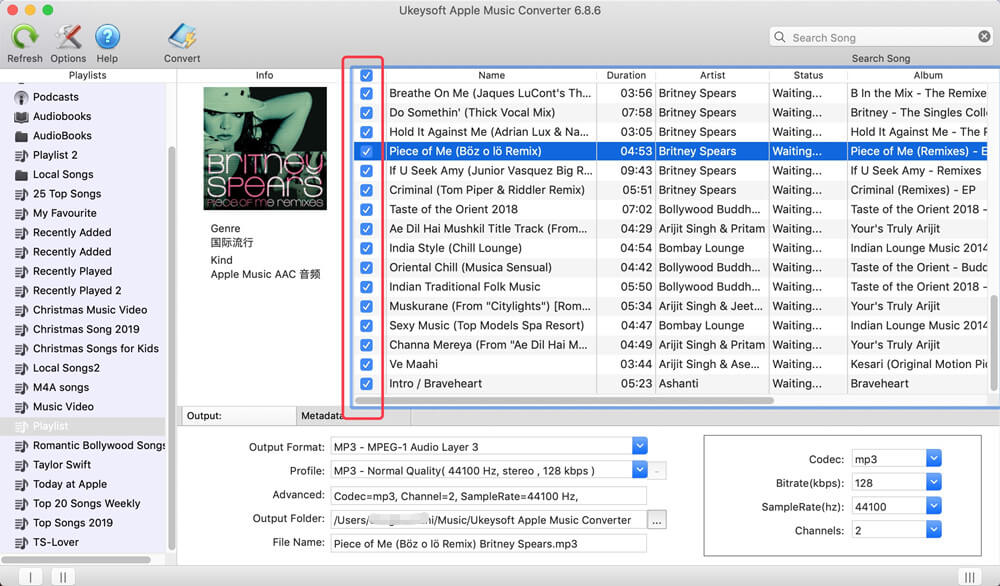
Step 4. Confirm Your Output Format
Navigate to the “Output Setting” section, where you can select output format for your Apple Music tracks from the drop-down list, including MP3, M4A, AAC, WAV, AC3, AIFF, AU, FLAC, M4R, and MKA. If you want to add Apple Music songs to iMovie, the MP3/M4A/AIFF are better.

In addition, if you can also customize the output audio file configuration, such as changing code, bitrate, sampletare, channels, output folder, output quality.

Step 5. Convert Apple Music to MP3/M4A/AIFF
Simply click on “Convert” button to start converting Apple Music to MP3/M4A/AIFF. Meanwhile, DRM encryption will be removed so that you can use Apple Music songs as iMovie background music.
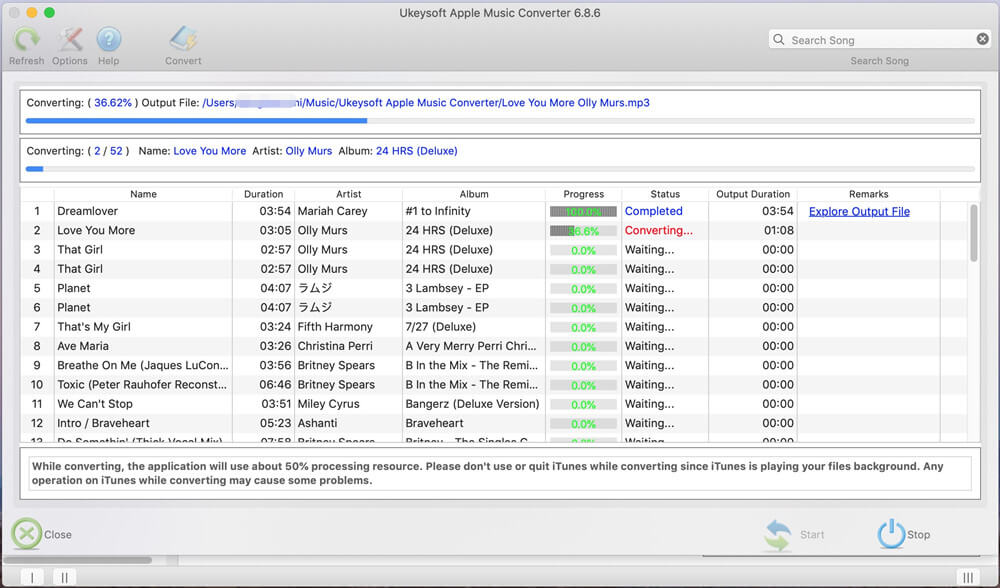
Part 2. How to Import Converted Apple Music to iMovie
Now it’s time to import your well-converted Apple Music to iMovie for using in a video project:
Import Converted Apple Music to iMovie on Mac:
Step 1. Start iMovie program on your Mac computer and open the video project you are editing.
Step 2. Click on “Import” and select the converted Apple Music songs from the output folder. Then click on “Import Selected” to import music to iMovie.

Import Converted Apple Music to iMovie on iPhone/iPad:
Step 1. First create a new playlist specifically to save the converted Apple Music in iTunes. Then choose to sync the songs on iTunes Library with the iPhone, click “Apply” to make it work.
Step 2. Launch iMovie on your iOS device and select “Create Project/Import Project”.
Step 3. Open a video on iMovie and click “Create Movie”> “Add” and add audio from “My Music”, select the playlist you just created and choose the music you want to add to iMovie.


